
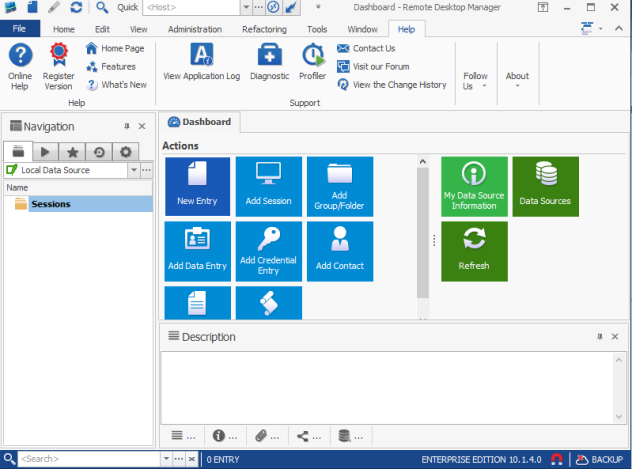.png)
In the Server Manager window, click on Local Server in the left side panel and wait for few minutes for the server status to get refreshed.
#Remote desktop services manager 2016 password#
Once the command is entered, a remote desktop connection window will appear, in which the username and associated password are to be entered to access the server remotely.Īccess the server and Click on Start Menu button and then on Server Manager. Type in the below command in the Linux command line to remotely connect to a server with the rdesktop command (replace 123.123.123.123 with the exact IP address of the server). Another command that can be used is xfreerdp. In all Linux distributions, the most common command that can be used to connect to the remote desktop of a server is rdesktop.
#Remote desktop services manager 2016 windows#
Type in the username and associated password with which the server is to be accessed remotely in the Windows Security window and then click on OK to connect to the server remotely. If the server has any custom RDP port, then the IP needs to be typed in the below format (replace 123.123.123.123 with the exact server IP address and 1234 with the custom port number). Type in the IP address of the server that needs to be connected to remotely in the Computer field and then click on Connect. Once Remote Desktop is enabled in the server, remote connections to the server can be tested using the Remote Desktop Connection app (Windows) or the rdesktop command (Linux).Ĭlick on Start Menu option and search for Remote Desktop Connection and click on the application. Testing allowed Remote Desktop connection service > Enable-NetFirewallRule -DisplayGroup "Remote Desktop" Once this is completed, the Enable-NetFirewallRule cmdlet can be used to set the Windows firewall to allow remote desktop connections.

> Set-ItemProperty -Path 'HKLM:\System\CurrentControlSet\Control\Terminal Server' -name "fDenyTSConnections" -value 0 The registry value that enables/disables Remote Desktop can be modified using the Set-ItemProperty cmdlet. The status of the Remote Desktop service can now be confirmed back from Server Manager, where it will show as Enabled once the Server Manager is refreshed. Click on OK to proceed.Ĭlick on OK in the System Properties window to complete the process of enabling Remote Desktop in the server. Once this option Allow remote connections to this computer is selected, a warning message window will appear notifying the user that the required firewall rules will be enabled in the server for allowing Remote connections to the server from any source network. If the local machine is Linux-based, then this option needs to be disabled. The sub-option Allow connections only from computers running Remote Desktop with Network Level Authentication (recommended) can be left enabled or disabled, depending upon the machines from which Remote Desktop connection is being established to the server. > SystemPropertiesRemoteįrom under Remote Desktop section, select the option Allow remote connections to this computer. NOTE: The System Properties window can also be accessed from Control Panel option by clicking on System and then on Remote settings in the left panel or from the Windows command prompt by executing the below command. The Remote Desktop option will be shown as Disabled in Windows 2019 version.Ĭlick on the Disabled option and this will open up the Remote tab in the System Properties window. This guide will describe the steps to enable and disable Remote Desktop service in the Windows server through the graphical interface as well as Windows Powershell.Ĭlick on Start Menu button and then on Server Manager. RDP (Remote Desktop Protocol) is the protocol that allows a user to connect to a Windows Server through a graphical interface over any network.


 0 kommentar(er)
0 kommentar(er)
