
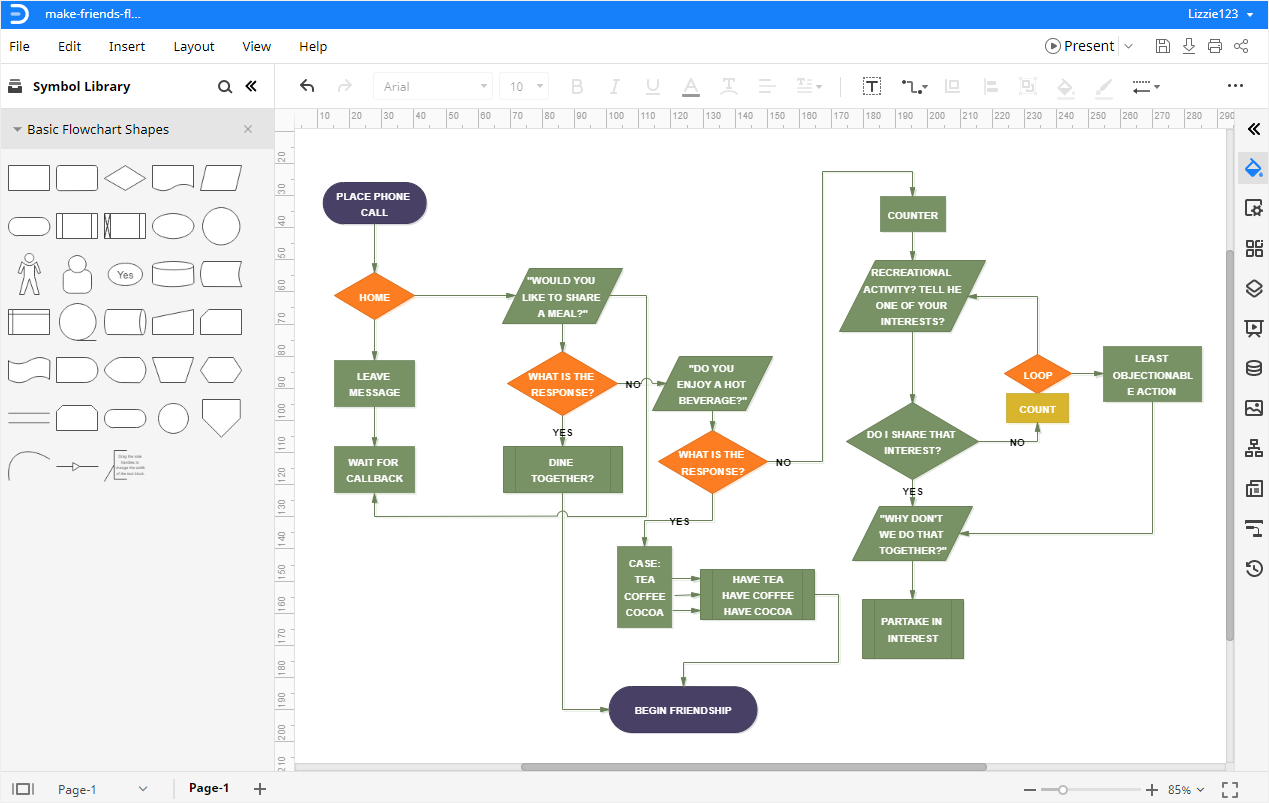
We'll work with connectors in Movie 3: Align flow chart shapes and add connectors.Ī final note: If you have a very large chart, with over 25 shapes, consider breaking it into two, or creating it in Microsoft Visio. Then right-click and set the Style as the default line. Using Styles on the FORMAT tab, style the connector just like other shapes, using Shape Outline, for example, to change the Line Style. Then I'll draw the arrow from the center handle on the first shape to the center handle on the shape below.
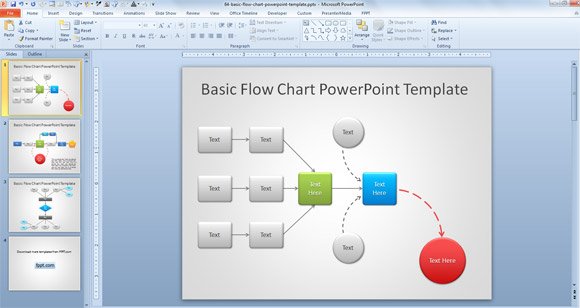
In the Shapes gallery, under Lines, I'll click Arrow. With the shapes aligned, I can draw the connector. I'll press Ctrl to select both shapes.Īnd on the FORMAT tab, I'll click Align Objects and Align Center. Next, I'll use Shape Fill on the FORMAT tab, to give the Process shape a unique fill color.īefore I connect the shapes, I'll make sure their center points are aligned.
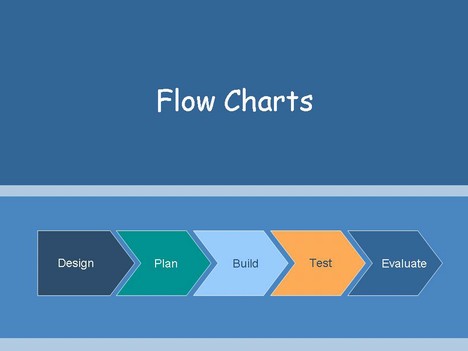
To match the width of the first shape, I'll drag a sizing handle to the left and watch for this SmartGuide, a red line that appears when the edges of the shapes align. As I draw, I'll approximate a size relative to the first shape. I'll click More to display it.Īnd I'll insert a Process shape. The Shapes gallery is also available on the FORMAT tab, in the Insert Shapes group. We detail shape formatting in Movie 2: Draw and format flow chart shapes. To save the style for all your shapes, right-click the shape, and choose Set as Default Shape. Use the FORMAT tab to apply styles, such as a different shape outline. Once you draw the shape, it is selected, and the DRAWING TOOLS FORMAT tab appears. To insert a shape, click it (shape), and drag the crosshairs to draw it. For more about shape types, see the course summary. You want to be sure to use the right shape for the right purpose. The diamond is a Decision shape, used to show a decision point in the process, and the elongated oval is a Terminator shape, which is used to start and end the process. To choose a shape, point to it for a Screen Tip to see its intended purpose.įor example, the rectangle is a Process shape, used for main steps in the process. To build the chart using shapes from the gallery, specifically use the Flowchart group for the shapes and the Lines group for the connectors between shapes.īack on the INSERT tab, Shapes. To do that in PowerPoint, click INSERT, Shapes. You want to show a process flow that uses standard flow chart shapes that you can format and arrange in a very specific layout. Specifically, use the Flowchart group for the shapes and the Lines group for the connectors between shapes.Īs a visual aid for sizing and positioning shapes, click VIEW and check Gridlines. To insert a shape, click it, and drag the crosshairs to draw it. The diamond is a Decision shape, used to show a decision point in the process.Īnd the elongated oval is a Terminator shape, used to start and end the process.Ĭlick INSERT > Shapes and build the chart using shapes from the gallery. The rectangle is a Process shape, used for main steps in the process.
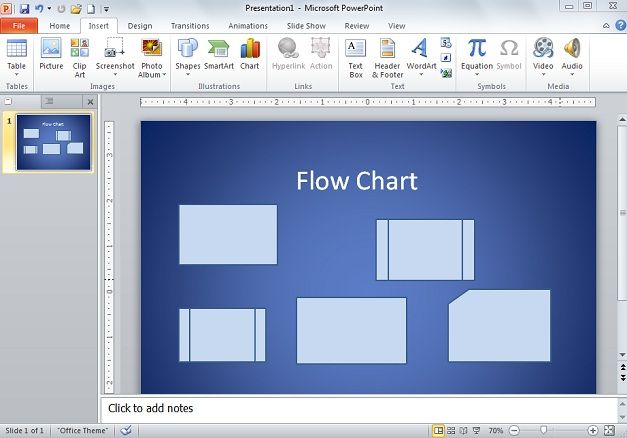
For more about shape types, see the link to the right under See also: Click INSERT > Shapes, and point to a shape for a Screen Tip to see its intended purpose. Use the right shape for the right purposeįor your flow chart, you want to be sure to use the right shape for the right purpose. Create a flow chart in PowerPoint 2013 to illustrate sequential steps in a process, and choose from a variety of layouts and options.


 0 kommentar(er)
0 kommentar(er)
